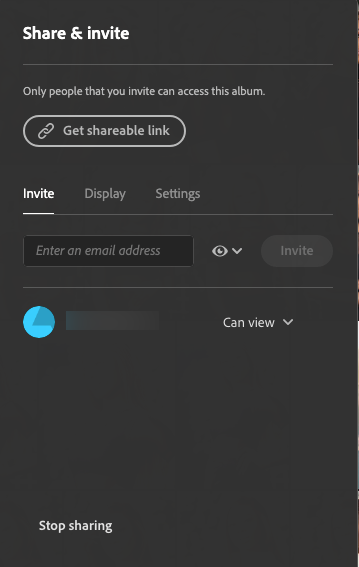Select and Share with Lightroom
Traditionally people have been using web galleries to let others view and select photos for editing, email, or general sharing. A complete alternative for Lightroom Classic users that avoids a lot of the grunt work, is to create a new collection (shortcut Control or Command N), and selecting the 'Sync with Lightroom' option when you create it.
The files will then get uploaded to the Lightroom cloud. If you’re a Lightroom Classic user, you have 20GB of storage included. As the files that get uploaded are only Smart Previews at 2560px long, you can get a surprising amount online.
When the files complete syncing, go to Lightroom Web, https://lightroom.adobe.com and login. Click the Icon that looks like a profile with a + on it (top right).
This opens the sharing panel. Enter the email of the person you wish to share with.
The person then gets the invite and a link to click on. To make a like or leave a comment, they need to be logged in to Adobe.com. This can be via Facebook etc, so a quick login is possible. They don’t need to let you know they’ve done this, as the collection will update. But it can help to be reminded!
A yellow speech bubble then appears on the collection letting you know there are comments and likes. Left clicking on the bubble brings up a dialog that has the option 'Review Comments'.
This sorts the collection into 'Last Comment Time' order.
The liked and commented photos will go to the top. They'll have a yellow bubble badge on them.
Select the first photo, then find the last photo with a badge and shift click on it to select all the badged photos. At this point could mark these with a red label (or a star rating if you prefer) so even when you change sort, you’ll know the selects and can filter on them. The benefit of this workflow is the likes and comments get added to Lightroom automatically.
From a practical standpoint, this is one of those tasks that’s much faster than the reading of the text, and when you do it a few times, you’ll wonder why you hadn’t done it sooner.
One option you also have is the ability to turn on downloads. In the Share & Invite panel, click on the Settings option-It’s on Invite by default. The first option in General is ‘Allow downloads (JPG) and export. This allows a 2048px download, which is more than large enough for web use and small prints.